How to change metadata of files in Photos?
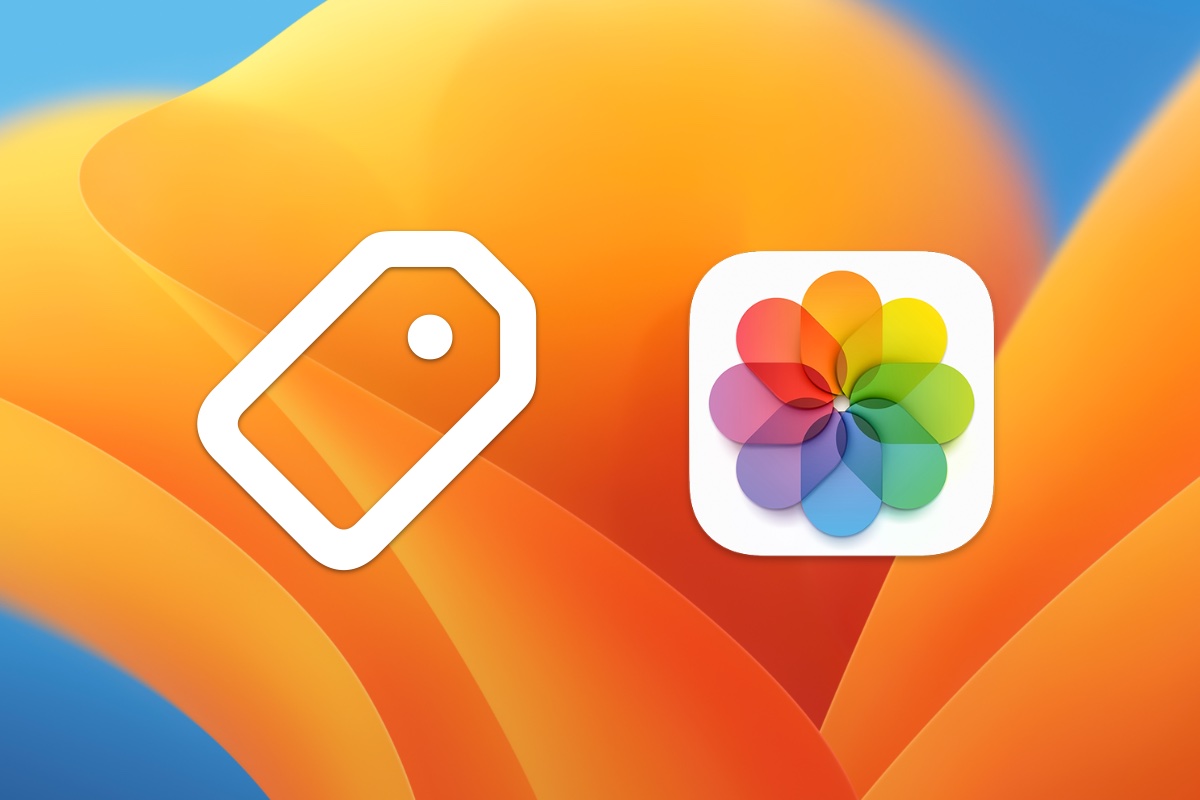
Photos has very limited metadata management. Indeed, during a file import, the app reads metadata tags to define only five supported values: Title, Caption, Date, Keywords, and Location. These five meta-informations are saved in a database private to Photos. The other tags are simply ignored and not managed by the app. Hence, any metadata changes to the files will not impact the database and will not be displayed in the interface. In other words, editing metadata of files on disk will not work. To solve this problem, we will see in this article which tags are read by Photos and how to modify them thanks to MetaImage.
Which metadata tags are read by Photos?
Photos mainly uses IPTC metadata to define the meta information displayed in the interface. So, if you fill in the expected metadata tags, Photos will find the correct values.
| Pictures Information | Metadata Tags |
|---|---|
| Title | IPTC:ObjectName |
| Caption | IPTC:Caption-Abstract |
| Date | IPTC:DateCreated / IPTC:TimeCreated |
| Keywords | IPTC:Keywords |
| Location | EXIF: GPS |
Please note that Photos may also use other tags such as:
- XMP:Title
- XMP:Subject
- EXIF:ImageDescription
- EXIF:DateTimeOriginal
- EXIF:CreateDate
- EXIF:ModifyDate
How to batch edit the five tags supported by Photos?
The Photos app does not allow you to effortlessly change the meta information of multiple files at once. For this, MetaImage introduces a feature called Photos Remote, accessible via the main menu bar Window / Photos Remote. You can create a configuration, change the properties that interest you, and apply the changes using the button at the bottom right. The changes are applied at once to all files selected in Photos.

How to edit metadata of files stored in Photos?
The Photos Remote only allows you to update the five meta-informations supported by Photos. If you want to read and edit other metadata tags, Photos does not let it. MetaImage 2 introduces new options enabling you to open Photos files. Hence, you can edit your files as they are in the Finder.
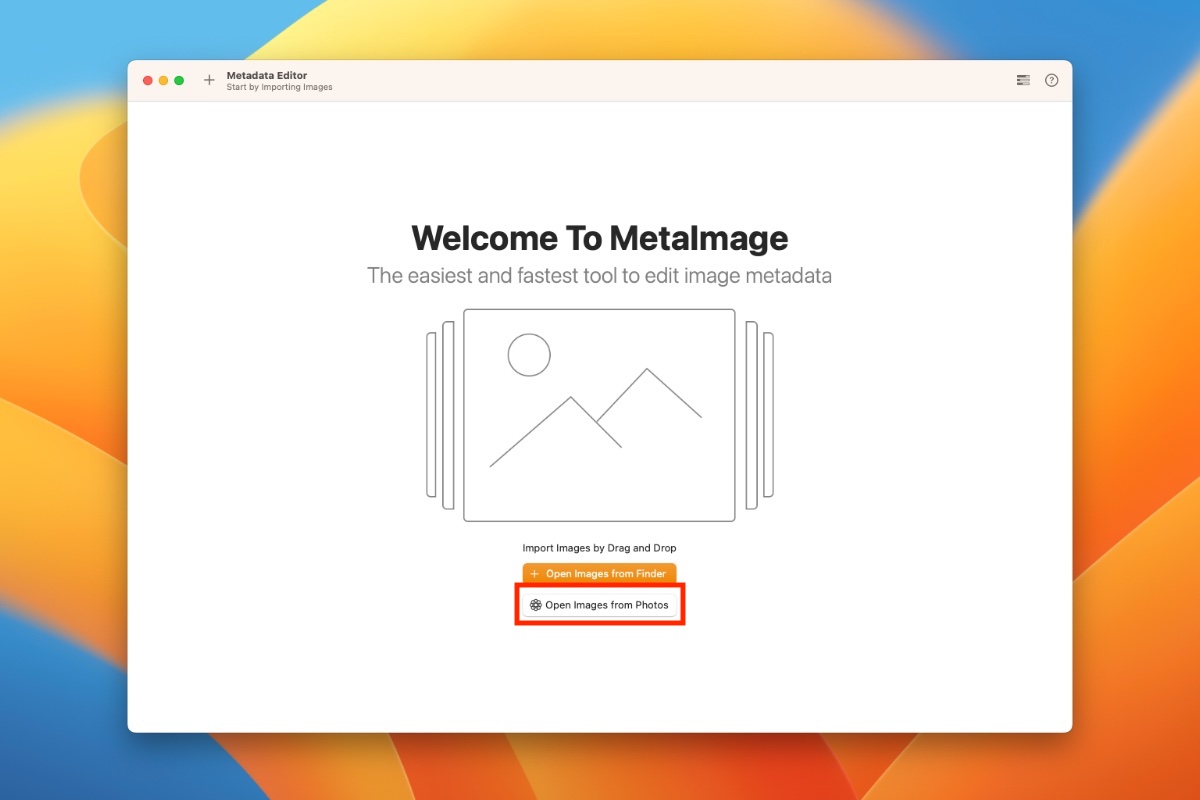
Stay in touch
We are working on awesome new projects, subscribe to be notified.